패러럴즈를 이용하여 Windows를 사용할 때 2가지 옵션이 있다.
1) 부트캠프 설치 후 패러럴즈에서 불러오기
2) 부트캠프 설치않고 패러럴즈에서 설치하여 불러오기
2가지 방법 중 무엇이 좋은지는 알기어렵지만, 자신의 사용 패턴을 생각해서 Mac OSx가 아닌 Windows만으로 구동할 경우가 많을 경우는 1)번이 좋을 것이고, 부트캠프로 Windows만 따로 구동할 필요가 없는 경우는 2)번이 좋을 것이다.
1. Boot Camp 설치하기 [바로가기]
- Boot Camp로 Windows를 설치하기 위해서는 먼저 자신의 기기에 설치할 수 있는 Windows 버전을 먼저 확인해야 한다. 이러한 정보는 애플에서 제공된다. [바로가기]
- 설치 순서
1) Disk 검사: Applications - Utility - Disk Utility에서 Disk 검사
2) BootCamp 드라이버 다운받기: Applications - Utility - Boot Camp Assistant 에서 Download the latest Windows support software from Apple 체크하여 USB에 최신 드라이버 다운
3) BootCamp 설치: Applications - Utility - Boot Camp Assistant 에서 Install or remove Windows 체크하여 BootCamp 설치
4) MacOS가 설치된 드라이브에 공간을 나누어서 BootCamp 설치 (MacOS가 설치된 드라이브가 아닌 곳에 BootCamp설치하려면 windows가 설치 안됨)
4) Windows 설치 USB 또는 설치 DVD 넣고 Windows 설치 시작
5) 재부팅 후 BootCamp 드라이브 선택해서 포맷클릭 후 Windows 설치
2. Parallels 설치하기 [바로가기]
- Paralles Desktop 8 for Mac [다운로드]
- Paralles Desktop 9 for Mac [다운로드]
- Paralles Desktop 10 for Mac [다운로드]
다운로드된 파일을 실행시키면 다음과 같이 설치 창이 뜬다.
설치하는데 어려운 점은 사실 거의 없고, 다음과 같이 인증화면이 나오면 Activation Key를 넣어서 인증을 받으면 된다.
앞에서 언급한 것 처럼 BootCamp의 Windows를 연결할 수도 있고, 가상 Windows를 설치할 수도 있다. 2가지 방법 중 자신의 상황에 맞게 선택하면된다.
Boot Camp에 설치된 Windows를 그대로 사용한다면 아래의 화면에서 'Windwos를 Boot Camp에서 사용하기'를 선택한다. 특히, BootCamp는 Mac과는 다른 파티션에 Windows가 설치되어 있기 때문에 다음에 Mac OSx만 재설치하는 경우 Windows 데이터는 건드리지 않기 때문에 재설치가 편하다. 또한, BootCamp설치 후 Parallels를 설치하였다면, Parallels를 통해서 Windows를 실행시키지 않고 BootCamp로 바로 시동할 수도 있다. BootCamp로 부팅하려면 초기 부팅시 option키를 누르던지, Mac OSx에서 '시스템 환경설정 - 시동 디스트 - BootCamp'를 선택해서 재시동하면 된다.
BootCamp를 사용하지않고 Parallels에 바로 가상 Windows를 설치하려면 'DVD 또는 이미지 파일의 Windows나 다른 OS 설치'를 선택하면된다. 사전이 이미지 파일을 HDD, DVD, USB 등에 담아 놓아야만 설치가 가능하다. 설치과정은 일반 PC에서 Windows 설치하는 것과 거의 동일하다.
3. 패러럴즈 가상 컴퓨터 구성(Configuration) 설정하기
Dock의 패러럴즈 아이콘을 마우스 우클릭하거나 '메뉴-가상 컴퓨터-구성'을 클릭하여 구성창을 띄운다. 먼저 CPU의 개수와 메모리의 양을 Mac과 Windows에 적절히 분배한다. 간단히 Windows 사용양이 많으면 Windows에 더 많은 CPU와 메모리를 할당하면 된다.
'옵션' 탭에서 대부분의 구성을 조정할 수 있다. 먼저 왼쪽의 사이드바 메뉴 중 '최적화'를 선택한다. '성능'에서 나의 경우에는 Windows를 더 많이 사용하기 때문에 '가상 컴퓨터를 더 빠르게'를 선택하였고, 에서 '능동 Hypervisor 켜기'를 체크하였다. 능동 Hypervisor를 켜면 Windows 프로그램을 사용할 때는 더 많은 리소스를 Windows로 주고, Mac OSx application을 사용하면 Mac OS에 더 많은 리소스를 준다. 얼마나 리소스를 능동적으로 할당해주는 지는 모르겠지만 나름 합리적인 기능이다.
사이드바의 '응용프로그램'에서 'Dock에 Windows 응용프로그램 폴더 표시'를 체크해제한다. 보통 Mac에 Parallels를 설치해서 Mac과 Windows를 같이 구동하지만 엄연히 두 OS를 분리시킨 것 처럼 보이길 원하는데, 이 것을 체크하면 Mac의 Dock에 Windows 응용프로그램이 표시되서 좀 지져분해보인다. ㅡ.ㅡ;;
상단 '하드웨어' 탭에서 '비디오' 메뉴를 선택해서 비디오 메모리를 Windows에 얼마나 할당해 줄지 조절한다.
4. 패러럴즈 듀얼모니터 화면 설정하기
Dock의 패러럴즈 아이콘을 마우스 우클릭하거나 '메뉴-가상 컴퓨터-구성'을 클릭하고, '옵션'탭-'전체화면' 선택한다.
i. Mac OS X 전체화면 이용
이 속성을 체크하면, Mac의 다른 응용프로그램을 전체화면 모드로 한 것과 동일하게 Windows를 전체화면 모드로 실행시키는 것을 의미한다. 이 속성을 체크해제할 때와의 차이점은 마우스 포인터를 상단이나 하단으로 이동시킬 때 Dock이나 메뉴바가 나타나는냐 나지 않느냐는 것이다.
Windows를 사용할 때 마우스를 상단이나 하단으로 움직일 때 괜히 Mac의 메뉴들이 나타나지 않길 바란다면 체크를 해제하면 된다.
(개인적으로는 체크해제하는 것을 추천! Dock이나 메뉴바는 아래의 활성화면 모서리로도 보이게 할 수 있으며, 가장 쉽게는 'Control+ Option'을 눌러도 Dock을 볼 수 있다.)
ii. 활성 화면 모서리
패러럴즈의 활성 화면의 모서리에 마우스 포인터를 가져다 놓았을 때 전체화면 종료하기, 메뉴 막대 보기, Dock 보기 등을 선택할 수 있도록 하는 기능이다. 이것은 크게 중요하지 않다.
iii. 화면에 맞게 조정
전체화면 모드에서 Windows를 어떻게 디스플레이할 지를 선택하는 메뉴이다.
iv. 전체 화면에서 모든 디스플레이 사용
듀얼모니터를 사용하는 경우 Windows를 두개 모니터에 다 뿌려줄지 한개 모니터에만 뿌려줄 지를 선택하는 것이다. 이 속성을 체크해제하면 Window는 기본 디스플레이인 '1 디스플레이'에 Mac은 '2 디스플레이'에 뿌려준다. 이 속성을 체크하면 Parallels 실행 시 Window에서 듀얼모니터를 사용하는 것 처럼 화면을 사용할 수 있다.
전체화면 모드를 사용하는 경우 Parallels 창 전체를 숨기기가 필요한 경우가 많은데, Parallels 창 숨기기의 default 단축키는 F6이다. 이러한 단축키는 'Parallels 환경설정 - 단축키 - 시스템단축키'에서 수정할 수 있다. 이때 시스템 단축키 전송은 '조건부'로 되어 있어야 한다.
'Computer > PC&OS' 카테고리의 다른 글
| 무료로 동영상 파일을 DVD로 굽기 (0) | 2017.01.30 |
|---|---|
| [Mac OSx] Safari에서 EBS 온라인 방송듣기, Tistory 파일첨부 버튼 실행 등 (0) | 2017.01.27 |
| [Mac OSx] El Capitan에서 Parallels 설치오류(Problem ID: 15380) (1) | 2015.10.24 |
| [Mac OSx] VPN 연결하기 - 서버에 연결하기 (1) | 2015.06.28 |
| Microsoft Bluetooth Notebook Mouse 5000 연결하기 (2) | 2014.05.22 |









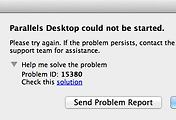
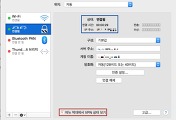
댓글