출처: http://www.instructables.com/id/Compile-and-run-C-code-in-TextWrangler/
위 링크에서 MaxOSx 환경하에서 TextWrangler를 이용하여 C compile하는 방법을 소개하고 있다.
먼저, TextWrangler는 다양한 text를 편집하기 용이하도록 도와주는 툴이지 컴파일을 해주는 툴은 아니다 보니, TextWrangler에서 C를 컴파일하기 위해서는 다른 컴파일러가 필요하다. MacOS의 경우 덩치는 크지만 Xcode가 있으니, Xcode의 GCC C compiler를 이용하여 TextWrangler에서 편집한 C code를 컴파일할 수 있다.
Step 0: Install the Xcode
Step 1: The AppleScript
먼저, Xcode GCC C Compiler를 연결하는 AppleScript를 다운로드한다. ▶  C compile and run.scpt
C compile and run.scpt
'메뉴>문서심볼>Open Script Folder'를 선택하면, 해당 폴더가 Pop-up된다.
다운로드 Script 파일을 새로 열린 폴더에 넣는다.
여기까지 하면, '메뉴>문서심볼'을 클릭하면 맨 밑에 'C Compile and run'이 추가되는 것을 확인할 수 있다.
Step 3: Set a Shortcut (Optional)
이렇게 추가한 Script를 실행시키기 위한 단축키를 설정할 수도 있다. 먼저, '메뉴>TextWrangler>Preferences'에 들어간다.
"Menues & Shortcuts" > "Scripts" > "C compile and run"이 있는 것을 확인할 수 있으며, 단축키가 설정되어 있지 않다면, 'C compile and run'의 오른쪽에 'none'으로 되어 있다.
만약, 단축키로 'command .'으로 설정한다면 메뉴옆에 단축키로 표현되는 것을 확인할 수 있다.
Step 4: Compile and Run a C code
TextWrangler에서 C code를 작성 후 'C Compile and run'을 누르면, C Code가 위치한 폴더에 'output'이라는 app.이 생기고, 이 app.이 Terminal 창에서 실행되는 것을 확인할 수 있다.
'Computer > PC&OS' 카테고리의 다른 글
| BU-4096 블루투스 4.0 동글 (0) | 2017.10.03 |
|---|---|
| [Mac OSx] USB 메모리 포맷하기 (0) | 2017.06.24 |
| 무료로 동영상 파일을 DVD로 굽기 (0) | 2017.01.30 |
| [Mac OSx] Safari에서 EBS 온라인 방송듣기, Tistory 파일첨부 버튼 실행 등 (0) | 2017.01.27 |
| [Mac OSx] 부트캠프(Boot Camp)/패러럴즈(Parallels) 설치/환경설정/화면설정 (2) | 2017.01.26 |









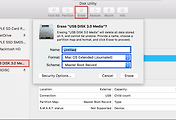

댓글