반응형
iPhone이나 iPad의 경우 누구나 만화 넣어서 보면 심심할때 보면 좋을텐데라는 생각을 하기 마련이다.
결론은 당연히 할 수 있다! ㅋㅋ 절차를 간략히 설명하자면 다음과 같다.
만화파일(그림파일을 압축한 zip파일) → E-pub파일 변환 → Ibooks에 넣기
위 절차대로 E-pub 파일 변환과 iBooks에 넣는 2개의 과정으로 나누어 천천히 살펴보도록 하자.
1. 만화파일(그림파일을 압축한 zip파일) → E-pub파일 변환
먼저 컴퓨터로 만화를 보는 경우 굳이 만화그림파일들을 압축풀어서 알씨등으로 보지않고 그림파일을 압축한 zip파일을 그대로 꿀뷰를 통해서 많이 본다. 따라서 그림파일을 압축한 zip파일을 E-pub파일로 변환하는 방법에 대해서 먼저 설명하도록 한다.
※ 꿀뷰 : 압축된 이미지 파일보기를 지원하는 이미지 뷰어, 제작자의 홈페이지 링크
E-pub의 기본개념 및 변화프로그램들에 대해서는 다음의 링크를 통해 읽어보기 바란다.
위의 링크에서 소개된 여러가지 프로그램 중 사용한 프로그램은 Comic4portable이다.
우선 개발자의 홈페이지 에서 위 프로그램 파일을 다운로드해서 압축을 풀도록 한다.
압축을 풀면 comic4portable.exe 파일 하나만 존재한다. 이 파일을 더블클릭으로 실행시키면 다음 그림과 같다. 우선 입출력 설정부터 하도록 하자. 변화파일을 저장할 디렉토리는 프로그램의 아래쪽 'Select Output Directory'버튼을 클릭해서 선택하면 바로 밑에 줄에 경로를 보여준다. 다음으로 변환할 Zip 파일을 넣도록 하자. 흰색 Document 화면에 적힌 것 처럼 파일을 드래그해서 넣으면 된다.
zip파일을 드래그해서 넣으면 다음과 같이 zip파일의 경로를 보여준다. 먼저 오른쪽 하단의 설정부터 살펴보면, iBooks에 집어 넣기위해서는 Format을 EPUB로 해주어야 한다. 또한 Device에서 자신에게 적절한 것을 선택하도록 한다.
위 그림에서 Split Page 박스 안의 설정을 살펴보도록 하자. 대부분의 만화를 캡쳐한 파일들은 다음과 그림과 같이 한 파일에 2 page가 들어가 있다. iPad와 같이 화면이 큰 경우면 상관없겠지만 iPhone의 경우 안그래도 작은 화면에 2page를 한꺼번에 보면 아무래도 보기 힘들기 때문에 이와 같이 절반으로 나누도록 프로그램이 되어 있는 것이다. 자신의 만화파일 이미지가 2page씩 스캔된 것이라면 필히 Split pages 콤포박스를 선택하는 것이 좋을 것이다. 또한 옆의 Page 1-2와 Page 2-1은 만화책의 순서가 일본과 국내의 경우가 달라 어떤 순으로 전개되는지를 선택하는 것이다.
※ 아래의 그림의 경우 Page 2-1의 순서로 되어 있으므로 필히 Page 2-1의 라디오 버튼을 선택해야 한다.
여기까지면 모든 준비가 되었다. 오른쪽 하단의 'Start Converting'버튼을 누르면 변환이 진행되고, 완료되는 다음과 같은 메세지가 뜬다.
모든 변환이 완료되면 맨 처음 설정한 변환파일 저장 디렉토리에 다음과 같이 *.epub 형태의 파일이 저장되어 있는 것을 확인할 수 있다 .
2. E-pub 파일 → iBooks에 넣기
iPhone이나 iPad나 별반 다를 것은 없다. 먼저 다음과 같이 자신의 기기에 iBooks 어플이 깔려있어야 한다. iBooks는 Apple에서 제공하는 무료 앱이니 만약 없다면 AppStore에서 검색해서 설치하면 된다. iBooks를 처음 설치하면 실행시키면 오른쪽 그림과 같이 책장에 아무것도 없다. 이제는 책장을 채울일만 남은 것이다 ㅡ.ㅡㅋ
 |
 |
iPhone을 컴퓨터에 USB케이블로 연결하고 iTunes를 실행시키도록 하자. 왼쪽의 장비 밑의 항목 중 '책'을 선택하면 현재 저장된 책을 볼 수 있다. 만약 '책' 항목이 없더라도 당황할 필요 없다. E-Pub파일을 넣으면 생긴다.
아래의 그림처럼 E-Pub파일을 드래그해서 장비에 집어 넣는다. 완료되면 다음과 같이 파일이 들어간 것을 확인할 수 있다. 혹시 E-pub파일을 넣었는데도 불구하고 '책' 항목이 나타나지 않는다면 iTunes를 종료 후 재시작하면 확인할 수 있을 것이다.
아이폰의 iBooks에서도 만화책들이 들어간 것을 확인할 수 있다. 또한 오른쪽 그림과 같이 1면에 2page씩 스캔되어 있던 것이 1page씩 보여주는 것을 알 수 있다.
 |
 |
iBooks로 만화보기는 여기까지 입니다~ ㅎ
반응형
'Computer > iPhone' 카테고리의 다른 글
| 아이폰 도킹오디오 - PHILIPS DC220 (0) | 2012.03.14 |
|---|---|
| iPhone) 벨소리 만들기 (0) | 2012.03.11 |
| 옵티머스 저장공간 부족 (0) | 2012.02.27 |
| iPhone (아이폰) 사용기 #12 - 순정상태 캐리어 변경 (0) | 2011.12.07 |
| 아이폰 위치정보 보기 - iPhone Tracker Windows버전 (0) | 2011.04.22 |







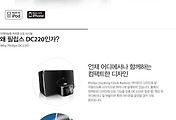

댓글