1. Disk Utility
Mac OSx에서 사용되는 저장장치를 포맷하기 위해서는 'Disk Utility'를 사용하여야 한다. 'Finder - Applications - Utilities'에 들어가서 'Disk Utilities'를 실행시켜도 되고, 아래 사진처럼 'Launchpad-기타'에 들어가도 'Disk Utility'를 실행시킬 수 있다.
'Disk Utility'를 실행시키면, Mac에 연결된 저장장치들이 왼쪽에 목록으로 뜬다. 'External'에 USB Stick 목록이 뜬다. USB 장치이름을 클릭하고, 상단의 'Erase'를 클릭하면 포맷할 수 있다. 먼저 이름은 포맷하고 생성되는 드라이브의 이름을 적는 곳으로 적당히 채우면 된다. 다음부터가 문제인데, Format과 Scheme을 무엇으로 선택할지가 중요하다.
2. Format
가. MS-DOS (FAT)
- 일반 PC를 비롯한 다양한 전자기기에서 사용이 가능한 가장 범용적으로 사용되는 포맷 ▶ FAT32
- FAT32의 최대 전체용량은 2TB까지 이지만 32GB 이하의 Windows 볼륨에 사용 권장
- 1개 파일의 최대 크기는 4GB 까지만 가능함
나. ExFAT
- Extended FAT으로 FAT64라고도 함
- FAT의 제한된 용량을 극복하고자 개발되어, 최대 16EB (Exabyte)까지 사용이 가능함 (거의 무제한 용량)
- (일반 PC를 제외한) TV를 비롯한 전자장치에서 인식하지 못하는 경우도 많음
다. Mac OS Extended (Journaled) [Mac OS 확장(저널링)]
- 애플에서 독자적으로 개발한 저장 장치 포맷
- 최대 8EB (Exabyte) 까지 지원
- 파일 및 폴더 이름에서 대소문자를 구분함
- Mac OSx를 설치하기 위한 저장장치 또는 타임머신으로 사용하려는 저장장치는 이 포맷을 가져야 함
라. Mac OS Extended (Journaled, Encrypted)
마. NTFS (목록에는 없지만 참고로~)
- Disk Utility에서 지원하지 않는 포맷
- Mac OSx에서는 NTFS 포맷의 저장장치의 내용은 읽기만 가능함
- 쓰기를 위해서는 별도의 프로그램이 필요함
3. Scheme
GUID Partition Map: (Intel기반의) Mac에서만 사용하는 경우
Master Boot Record: Mac 뿐만아니라 일반 PC에서도 사용하는 경우
Apple Partition Map: PowerPC기반의 Mac에서만 사용하는 경우 (드문 경우)
4. 결론
- Mac OSx에서만 사용하는 경우: 'Mac OS Extended - GUID Partition Map'으로 포맷
- Mac OSx과 Windows에서 동시 사용하는 경우
- 32GB 이하: 'MS-DOS(FAT) - Master Boot Record'으로 포맷
- 32GB 초과: 'ExFAT - Master Boot Record'으로 포맷
'Computer > PC&OS' 카테고리의 다른 글
| [MacOSx] 이모티콘 입력 및 확장하기 (0) | 2018.07.20 |
|---|---|
| BU-4096 블루투스 4.0 동글 (0) | 2017.10.03 |
| [Max OSx] TextWrangler에서 C언어 컴파일하기 (0) | 2017.06.08 |
| 무료로 동영상 파일을 DVD로 굽기 (0) | 2017.01.30 |
| [Mac OSx] Safari에서 EBS 온라인 방송듣기, Tistory 파일첨부 버튼 실행 등 (0) | 2017.01.27 |





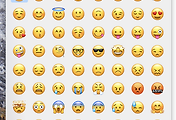


댓글