1. VPN에 연결하기
Windows 환경에서 VPN(virtual private network)에 연결할 수 있듯이 당연히 Mac 환경에서도 VPN에 연결이 가능하다. 먼저 '시스템 환경설정-네트워크'으로 들어가면 다음과 같이 현재 네트워트 상태를 볼 수 잇다. VPN 연결을 추가하기 위해서 먼저 왼쪽의 '+' 버튼을 클릭한다.
팝업되는 다이얼로그 박스에서 인터페이스, VPN유형, 서비스이름을 차례로 입력한다. 먼저 인터페이스를 'VPN'로 선택한다.
인터페이스를 VPN으로 선택하면 VPN 유형을 선택하도록 되어 있다. 접속하려는 VPN 유형을 정확하게 알지 못하면 대게 'PPTP'를 선택하면 된다. 서비스 이름은 네트워크에 표시되는 이름이니 접속하는 데는 문제없으니, 자신이 원하는 대로 적으면 된다. 마지막으로 생성버튼을 누르면 설정은 끝난다.
왼쪽에 위에서 적은 서비스 이름의 네트워크 목록이 추가된 것을 확인할 수 있다. 하지만 네트워크 목록의 아래에 '구성되지 않음'라고 적혀있는 것을 볼 수 있다. 이제 서버주소와 계정이름에 VPN의 IP주소와 계정ID를 넣고, '인증설정...'버튼을 누른다.
사용자 인증의 암호란에 VPN 계정의 암호를 입력하고, '승인'버튼을 누른다. 이후 창에서 '연결'버튼을 누른다.
모든 설정이 제대로 되었다면, 아래와 같이 VPN 이름 옆이 녹색원으로 바뀌고, 연결됨으로 표시된다. 또한 연결시간, IP주소 등도 나타난다. 창의 아래쪽에 '메뉴 막대에서 VPN 상태 보기'에 체크하면, VPN 연결이나 상태 등을 쉽게 확인할 수 있다.
마지막으로 메뉴상단에 VPN 아이콘 생성되어, VPN 연결 및 해제 등을 쉽게 할 수 있다.
2. 서버에 연결하기
서버에 연결하기 위해서는 'Finder 메뉴-이동-서버에연결'을 선택하거나, '⌘+k'를 누르면 '서버에 연결' 다이얼로그 박스가 뜬다. 요즘 제공되는 NAS를 비롯한 대부분의 서버는 SMB(server message blcok)를 사용하면된다. 따라서 서버주소란에 'smb://ip주소'를 적고 연결버튼을 누르면, 서버에 접근하기 위한 ID/PW를 묻는 창이 하나 더 뜨고 서버에 연결이 된다. 자주 사용하는 서버 목록에 추가하기 위해서는 오른쪽 '+'버튼을 누르면 된다. 제대로 서버에 연결이 되면 Finder에서 서버에 접근이 가능하다.
Windows와 다르게 Mac에서는 종종 서버의 IP뿐만아니라 자신의 계정으로 permission을 받은 폴더명까지 입력해야되는 경우가 있다. 이런경우 'smb://ip주소/폴더명'까지 입력하고 연결해야 한다.
'Computer > PC&OS' 카테고리의 다른 글
| [Mac OSx] 부트캠프(Boot Camp)/패러럴즈(Parallels) 설치/환경설정/화면설정 (2) | 2017.01.26 |
|---|---|
| [Mac OSx] El Capitan에서 Parallels 설치오류(Problem ID: 15380) (1) | 2015.10.24 |
| Microsoft Bluetooth Notebook Mouse 5000 연결하기 (2) | 2014.05.22 |
| [Mac OSx] NTFS 외장하드 mac과 windows 동시 사용 (0) | 2014.05.17 |
| [Mac OSx] 패러럴즈(Parallels) 양도 방법 (0) | 2013.12.27 |









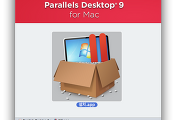
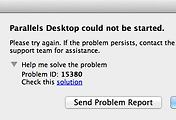

댓글