Windows 11 영문판을 설치하고 한글을 사용하기 위한 추가 설정이 필요하다. 먼저, 'Start'-'Setting'으로 들어간다.

왼쪽의 'Time & language'을 선택하고, 오른쪽의 'Language & region'을 선택한다.
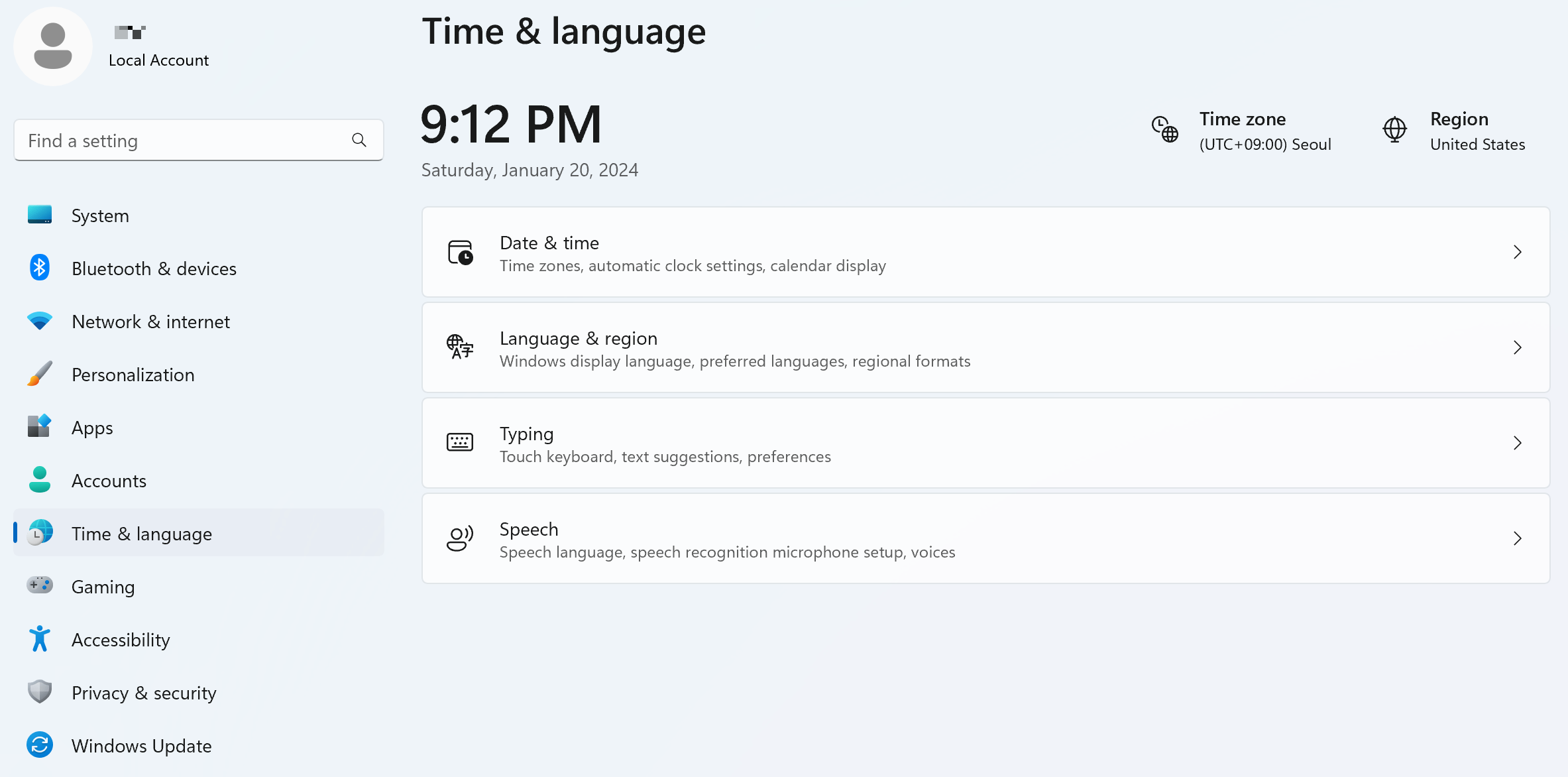
Winodws 영문판을 설치한 터라 Language에 English만 있다. 'Add a language' 버튼을 누른다.

'Korean'으로 검색하면 '한국어'를 쉽게 찾을 수 있다. '한국어' 선택후 'Next'를 클릭.

'Language pack'과 'Set as my Windows display language'를 선택하고 'Install' 버튼을 클릭해서 설치한다.

설치가 끝나고 나면 아래와 같이 'Windows display language'가 '한국어'로 되어 있고, 'Korean'이 추가된 것을 확인할 수 있다. 한국어 언어팩만 설치되어도 한글과 영어 모두 입력이 가능하기 때문에 'English'는 지우면 된다. 'English' 오른쪽의 '...'을 클릭 후 'Remove'를 이용하여 삭제한다.

여기까지 하면 '한국어' 설치는 끝난다. 여기까지 했는데 영문변환과 한자입력키가 제대로 동작하지 않는다면 키보드 레이아웃 설정이 추가적으로 필요하다.
'Korean'의 오른쪽 '...'을 클릭하여, 'Language options'로 들어간다.

옵션창 하단의 'Change layout'을 선택한다.
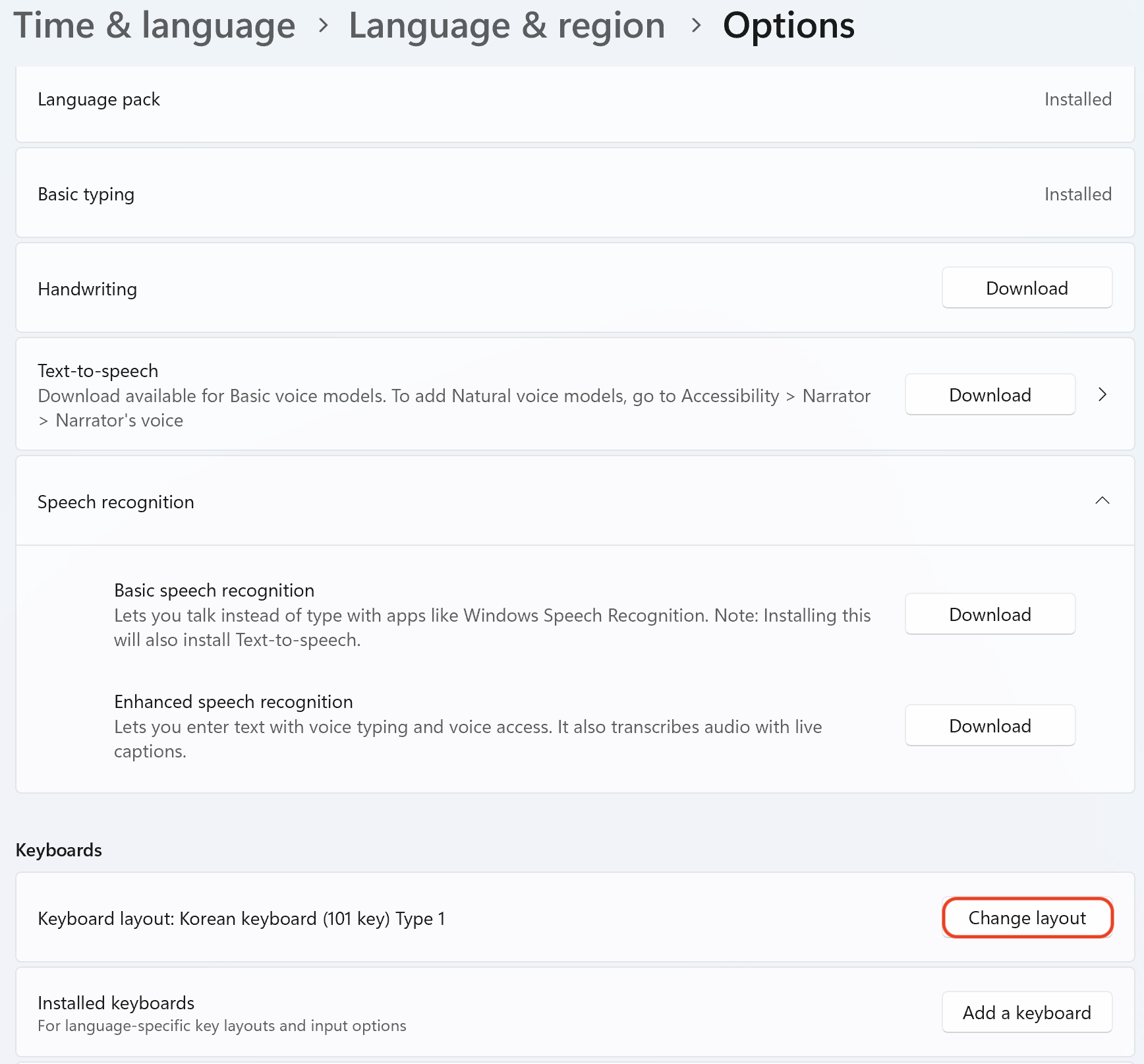
보통은 아래와 같이 Type1으로 설정되어 있어 한영변환에 오른쪽 ALT, 한자변환에 오른쪽 CTRL이 사용되도록 되어 있다.
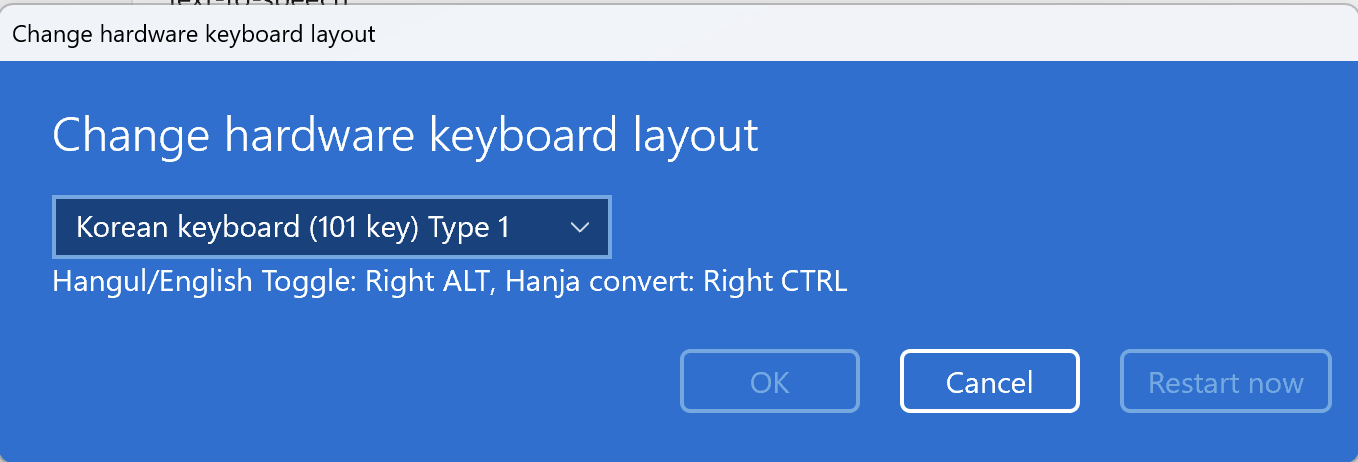
일반적인 한글자판의 키보드의 경우 아래와 같이 103/106 key를 선택하면 한영과 한자버튼으로 각각 한영과 한자변환이 가능해진다.

'Computer > PC&OS' 카테고리의 다른 글
| 문자표 - 체크박스, 수학기호, 그리스 문자 (0) | 2024.04.25 |
|---|---|
| [Mac OSx] BootCamp/Parallels 키보드 셋팅 (한영전환, 한자) (2) | 2024.01.20 |
| MacBook Pro 14 / MacBook Air 13 (0) | 2024.01.20 |
| 블루투스 인식 문제 (1) | 2023.10.24 |
| Origin Pro 8.0 Tutorial (한국어버전) (8) | 2023.06.04 |

댓글