MacOS를 처음 접
할 때 처음으로 드는 생각이 '이쁜데?'이고, 그 다음이 '한영전환 하려면 어떻게 해야하지?'이다.
수십년 동안 Windows 자판에 익숙해진 사람에게 애플의 키보드는 여간 불편한 것이 아니다. 특히, 오랜기간 Windows에서 한/영 키를 오른쪽 엄지손가락으로 빠르게 변환시키다가 양손을 모두 이용해서 Control(⌃)+Space를 누르거나 왼손으로 CapsLock키를 누르는 것은 여간 불편한 것이 아니다. 이외에도 Window에서 많이 사용하는 단축키가 복사하기(Cntrl+C), 붙여넣기(Cntrl+V), 잘라내기(Cntrl+X), 실행취소(Cntrl+Z) 일 것이다. 이러한 주요 기능의 windows 자판과 Mac OSx의 자판의 비교는 다음 표와 같다.
| 기능 | Windows 자판 | Mac OSx 자판 |
| 한/영전환 | 한/영 키 | ⌃(control) + space & caps lock |
| 한자 | 한자 키 | ⌥(option) + return |
| 복사하기 | Cntrl+C | ⌘(command) + C |
| 붙여넣기 | Cntrl+V | ⌘(command) + C |
| 잘라내기 | Cntrl+X | ⌘(command) + C |
| 실행취소 | Cntrl+Z | ⌘(command) + C |
| 첫 문자로 | home | ⌘(command) + ← |
| 마지막 문자로 | end | ⌘(command) + → |
키맵핑 프로그램을 이용하면 Window 단축키를 사용해도 MacOS에서 동작하도록 설정할 수 있다. 이러한 대표적인 Keymaping 프로그램으로 Karabiner가 있었다. 그런데 MacOS가 Sierra로 업데이트되면서 Karabiner가 동작되지 않게 되었고, 얼마후 Karabiner대신 Karabiner-Element를 무료로 제공하고 있다.
먼저, Karabiner 웹사이트 (https://pqrs.org/osx/karabiner/)에 들어가서 Karabiner-Element부터 다운받도록 하자.
다운로드한 dmg 파일을 실행시켜 Karabiner-Element를 설치하면 LaunchPad에 아래와 같이 아이콘이 생긴 것을 볼 수 있다.
Karabiner-Element를 실행시켜서 'Simple Modifications'탭의 콤보박스에서 각각 'right_command'와 'caps_lock'을 선택토록 한다. 이렇게 설정하면 우측 커맨드키를 누르면 caps_lock키를 누른 것으로 매핑된다.
이렇게 까지하면, 오른쪽 Command키로 한/영 전환이 가능하다. Karabiner가 한개의 키를 다른 하나의 키로는 매핑이 되는데 여러키의 조합으로는 매핑이 안되어서 한자키로는 아쉽게도 이 프로그램에서 바로 매핑할 수는 없다. 다만, Karabiner-Element에서 제공하는 형식으로 코드를 짜면 불가능하지는 않다고 않다. 생소한 형식의 코드를 짜는 것은 나에게는 무리이기에 이 부분은 넘어가도록 한다.
이렇게 여러키의 조합의 매핑 중 일부를 Karabiner에서 제공해주는 것도 있다. 아쉽게도 우측 option키를 한자키로 매핑해주는 것은 없다. 아무튼 먼저, 'Complex Modifications' 탭에 들어가서 'Add rule'을 누른다.
'Import more rules from the Internet'을 누르면 웹페이지가 열린다.
여러개 있는데 그 중 PC-Style Shortcut이 window에서 주로 사용한 단축키들이다. 이 항목을 찾아서 import 한다.
Karabiner-Element에서 여러개의 단축키 중 원하는 것을 골라서 'Enable'버튼을 눌러주면 적용이 된다.
여기까지 하면 MacOS에서 우측 커맨드키로 한영전환이 되고, control +C/V/X/Z 등의 단축키를 매핑하여 Mac에서도 사용할 수 있다.
최근 찾은 블로그 (https://blog.naver.com/hankboy/221200885234)에서 우측 Command와 우측 Option 키를 한영, 한자키로 변환하는 Karabiner 코드를 제공하고 있으니 확인해서 설치해보는 것도 괜찮을 것 같다.이 블로그에서 제공하는 Karabiner 코드는 기본적으로 Mac에서 뿐만아니라 Paralles에서도 우측 Command와 우측 Option을 각각 한영, 한자키로 동작시키기 때문에 매우 편하다.
패러럴즈에 Windows10을 설치한 경우 키보드 설정부터 확인해야 한다. 'Windows 설정'-'시간 및 언어'에 들어간다.
'지역 및 언어'탭에서 아래 그림과 같이 'English'가 위에 있고, '한국어'가 아래 있는 경우 필히 '한국어'를 위로 화살표 버튼을 눌러 '한국어'의 우선 순위를 더 높여야 한다. 이렇게 했을 때 언어변환이 원활하지 않는 경우 'English'를 '제거' 해도 영어를 사용이 가능하다.

참고로, 윈도우에 등록된 키보드 드라이버에 따라 아래의 표와 같이 한영/한자 전환키가 설정되어 있다. 대게는 (종류1)로 되어있고, 위 그림의 '한국어'의 '옵션' 버튼을 누르면 키보드 종류를 확인하거나 변경도 가능하다.
|
'패러럴즈-설정'에 먼저 들어간다.

'단축키'탭에서 한영전환 키 설정할 OS를 선택하고 '+'버튼을 누른다.

From에 우측 커맨드키를 누르면 F16을 넣어야 한다. 우측 커맨드키를 누르면 정상적으로 F16이 들어가지 않을 경우, Control키와 함께 우측커맨드키를 누른후 Ctrl은 마우스 클릭으로 제거해준다. To에는 AltGr을 선택한다.

정상적으로 설정하면 아래와 같이 등록될 것이다.

여기까지 하면 패러럴즈 Windows에서도 우측 커맨드키로 한영전환이 가능하다.
'Computer > PC&OS' 카테고리의 다른 글
| Origin Pro 8.0 Tutorial (한국어버전) (8) | 2023.06.04 |
|---|---|
| 한글 수식편집기 명령어, 단축키 모음 (0) | 2022.11.12 |
| [Mac OSx] 자주 쓰는 단축키 (1) | 2022.10.03 |
| MathType 주요 단축키 및 확인방법 (0) | 2022.08.15 |
| 2017년형 맥북프로 (MacBook Pro 13-inch, 2017) 보증수리 (키보드 자판 교체) (0) | 2022.07.09 |








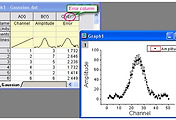


댓글